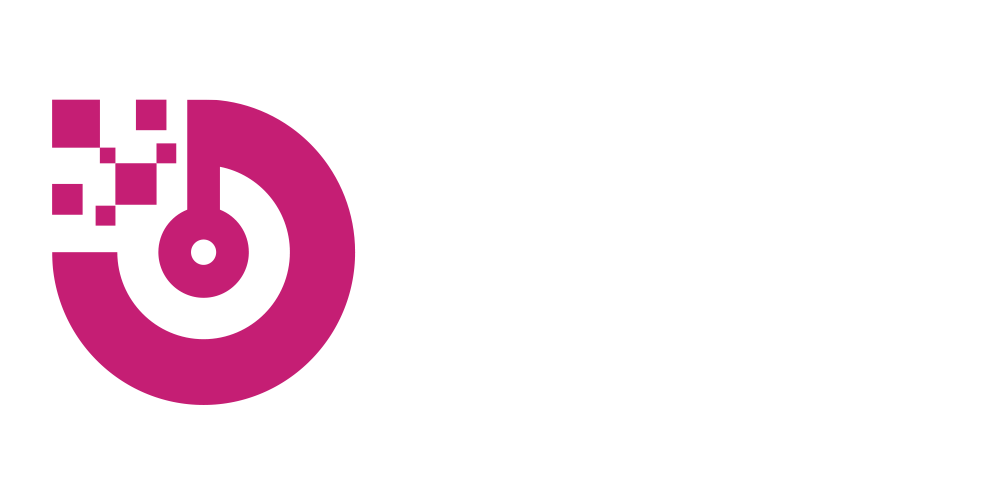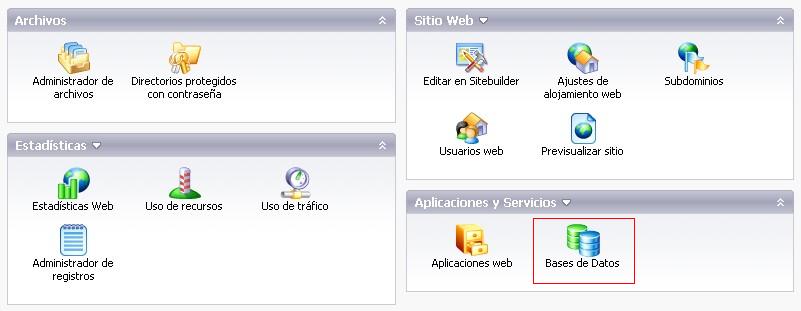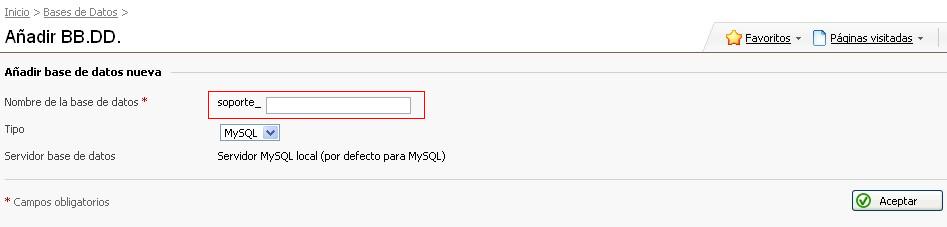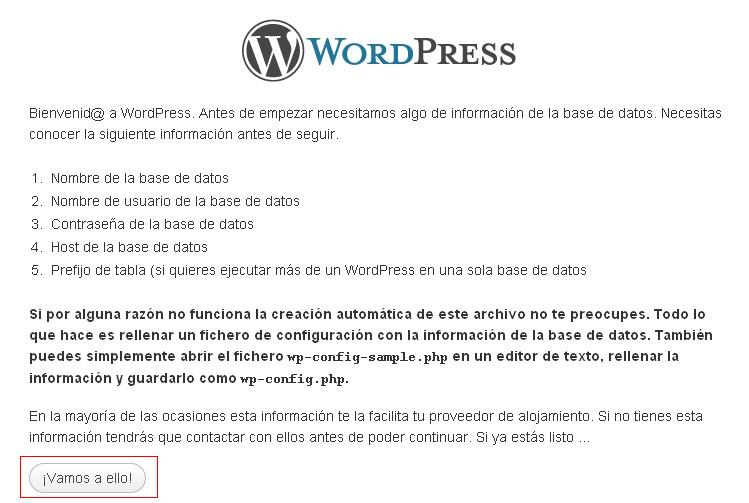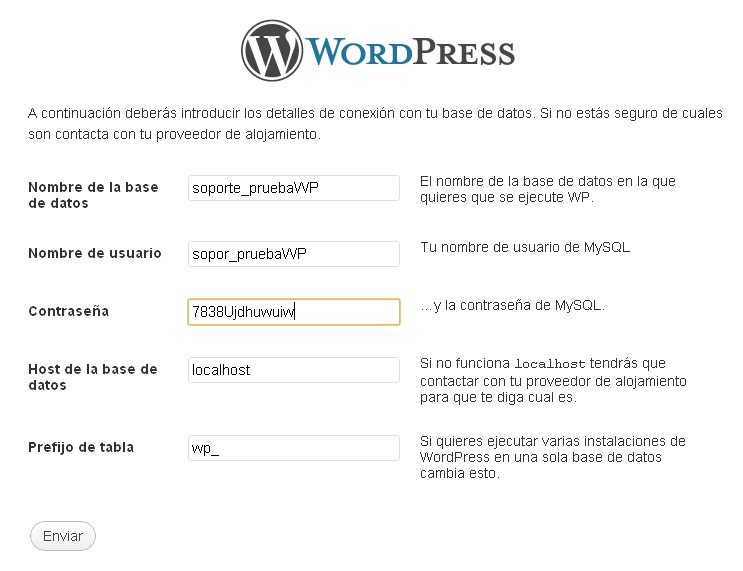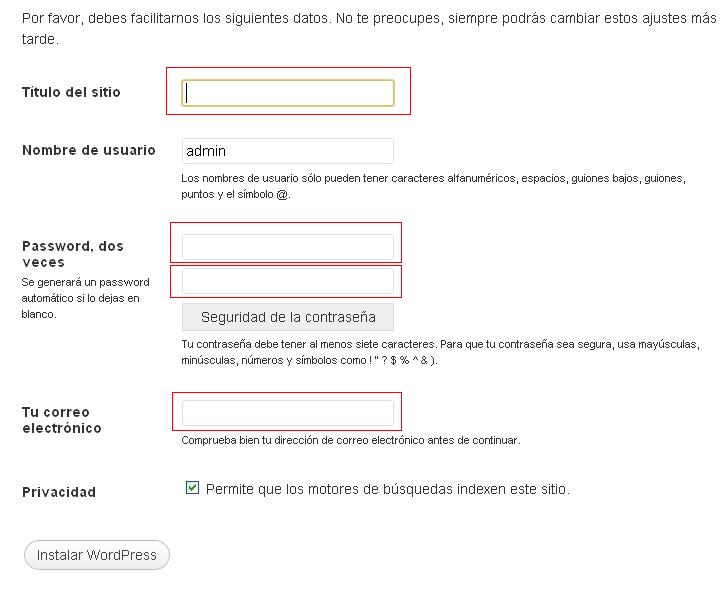WordPress se ha convertido en uno de los CMS (sistema de gestión de contenidos) más utilizados del mundo. Inicialmente enfocado a la creación de blogs, con el tiempo ha empezado a utilizarse también para desarrollar páginas web. Gran parte de su éxito está en la importante comunidad de desarrolladores que tiene detrás, lo que le permite lanzar periódicamente nuevas versiones que solucionan problemas de seguridad y mejoran las utilidades de esta herramienta.
La puesta en marcha de un nuevo sitio bajo WordPress es sencilla, pero si no tienes conocimientos suficientes puede complicarse. Por eso os explicamos paso a paso cómo realizar la instalación de WordPress en uno de nuestros alojamientos web, y lo haremos sobre un dominio ficticio al que hemos llamado “superbitacoras.com”.
Para poder llevar a cabo la instalación de WordPress es necesario que tu alojamiento web cumpla una serie de requisitos:
- Soporte para PHP versión 5.2.4 o superior.
- Soporte MySQL versión 5.0 o superior.
- Permitir la reescritura de urls.
Estos requisitos son soportados por nuestros alojamientos Estándar, Avanzado y Superior.
Lo primero de todo es descargarse la última versión desde el sitio oficial de WordPress (también disponible en español). Tendremos que descomprimir el fichero y subir todos los archivos vía FTP. Para ello necesitaremos las claves de acceso que envía Clave Web al cliente cuando da de alta el servicio, además de un programa cliente FTP como puede ser Filezilla.
Una vez que tengamos todos los archivos subidos, habrá que crear la base de datos en nuestro hosting accediendo al panel plesk con los datos facilitados por Clave Web.
Una vez que nos hayamos logueado, tendrás que pulsar en tu alojamiento, que en nuestro caso de ejemplo es “superbitacoras.com”.
Al pulsar en el enlace que pone “Gestión panel Plesk: configuración del servidor web compartido” accederemos a nuestro panel de control Plesk.
Aquí daremos de alta la base de datos haciendo clic en el icono “Bases de Datos”.
Accederemos a otra pantalla donde únicamente nos encontraremos un icono que pone “Añadir una nueva base de datos”. Pulsamos ahí y esto nos llevará al formulario de creación de la base de datos.
En este punto únicamente tenemos que escribir el nombre que le queremos dar a la base de datos y que tendremos que guardar para utilizarlo posteriormente. En nuestro caso la hemos nombrado como “pruebaWP”. Luego le damos a “Aceptar”.
Pulsamos en el icono que pone “Añadir usuario de BB.DD” y nos mostrará el formulario de creación del usuario para nuestra base de datos.

En este formulario tendremos que escribir el nombre de usuario y la contraseña que queremos ponerle al usuario. Estos datos los guardamos junto al nombre de la base de datos para su posterior utilización.
Una vez que tengamos los datos correspondientes a la base de datos creada y los archivos subidos, es hora de ponerse a realizar la instalación.
Para ello escribimos en nuestro navegador la dirección donde hemos subido los archivos que forman parte del WordPress, que será el dominio de nuestra web (en nuestro ejemplo “http://superbitacoras.com”). Te aparecerá una pantalla diciéndote que no existe el archivo “wp-confing.php”. Para crearlo tienes que pulsar en “Crear un archivo de configuración” y seguir el proceso.
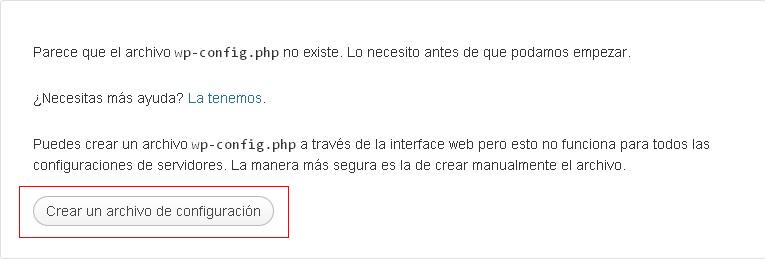
Nos aparecerá la siguiente pantalla de información, donde tendremos que pulsar el botón de abajo para continuar.
En el siguiente formulario tendremos que introducir los datos de la base de datos creada. En el campo “Host de la base de datos” tendremos que poner “localhost”.
Entonces debemos abrir el fichero wp-config-sample.php y renombrarlo como «wp-config.php». Hecho esto, debemos editar el código y reemplazar los datos de ejemplo por los que hemos dado de alta para la base de datos.
Subimos la página que hemos editado «wp-config.php» y la cargamos en el navegador con nuestro dominio («http://www.midominio.com/wp-config.php»). Tendremos entonces la opción de gestionar por fin el alta del sitio con WordPress.
En la siguiente pantalla es donde se asigna el título de nuestro sitio, que puede ser modificado posteriormente desde la administración, y lo más importante, el password de la administración.
Una vez completados esos datos, ya lo tendremos instalado, pudiendo acceder a la administración desde la dirección “tudominio/wp-admin” (en nuestro caso http://superbitacoras.com/wp-admin).